Migration Assistant copies all of your files to your new Mac so that you don't have to copy your files manually.
5-Star Data Recovery Software. Tenorshare iPhone Data Recovery is the top-ranking data recovery software which can easily recover all deleted or lost data directly from iPhone without any backup file, restore iPhone data from iTunes backup file or restore iPhone data from iCloud backup.
- If your files are currently on a Windows PC, follow the PC migration steps instead.
- If your new Mac is using OS X Mountain Lion v10.8 or earlier, follow the Mountain Lion migration steps instead.
Check software, settings, and power
- Jun 29, 2020 4. MiniTool Power Data Recovery for Mac. MiniTool can recover photos, music, videos, emails, documents, and other types of data from Mac computers or other common storage devices.The free version only offers support via email. This data recovery software for Mac works in.
- Jul 25, 2019 The Key Features of the Best iPad Transfer Software. The best free iPad Transfer software is Tenorshare iCareFone. This tool is designed to make it easy for you to gain access to the device and transfer all types of data from the iPad to the computer.
- Install all available Apple software updates on both Mac computers. Install any updates for your third-party apps as well.
- Make sure that your old Mac is using OS X Lion or later.
- Make sure that your old Mac has a computer name: Choose Apple menu > System Preferences, then click Sharing and check the Computer Name field.
- Connect both computers to AC power.
Connect the computers to each other
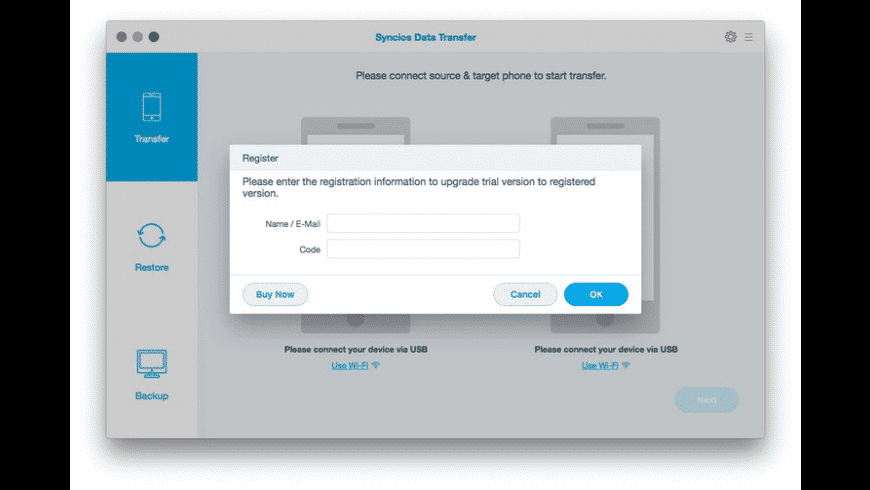
- If both computers are using macOS Sierra or later, just make sure that they're near each other and have Wi-Fi turned on. If either is using OS X El Capitan or earlier, connect them to the same network using Wi-Fi or Ethernet.
- Or connect them using target disk mode and the appropriate cable or adapter. Then start up your old computer in target disk mode.
- Or connect your new Mac to a Time Machine backup of your old Mac.
Use Migration Assistant
On your new Mac:
- Open Migration Assistant, which is in the Utilities folder of your Applications folder.
- Click Continue.
- When asked how you want to transfer your information, select the option to transfer from a Mac, Time Machine backup, or startup disk.
- Click Continue.
On your old Mac:
If you started your old Mac in target disk mode or are migrating from a Time Machine backup, skip these four steps.
- Open Migration Assistant.
- Click Continue.
- When asked how you want to transfer your information, select the option to transfer to another Mac.
- Click Continue.
On your new Mac:
- When asked to select a Mac, Time Machine backup, or other startup disk, click the appropriate icon.
- Click Continue. You might see a security code.
On your old Mac:
If you started your old Mac in target disk mode or are migrating from a Time Machine backup, skip these two steps.
- If you see a security code, make sure that it's the same code as on your new Mac.
- Click Continue.
On your new Mac:
- Choose the backup to transfer information from.
- Click Continue.
Continuing on your new Mac:
- Select the information to transfer from the backup.
- Click Continue to start the transfer. If you have a lot of content, the transfer might take several hours to finish.
In the example above, John Appleseed is a macOS user account. If you transfer an account that has the same name as an account on your new Mac, you're asked to rename the old account or replace the one on your new Mac. If you rename, the old account appears as a separate user on your new Mac, with a separate home folder and login. If you replace, the old account overwrites the account on your new Mac, including everything in its home folder.
After Migration Assistant is done, log in to the migrated account on your new Mac to see its files. If you're not keeping your old Mac, learn what to do before you sell, give away, or trade in your old Mac.
- iPad iOS Update Problems
- iPad Connect Problems
- iPad Stuck Problems
- iPad Other Problems
- iPad Transfer Tips
by Jenefey AaronUpdated on 2019-07-25 / Update for iPad
Every iPad owner knows the importance of being able to transfer files from one iPad to another or from the iPad to the computer. Transferring files from one iPad to another can come in handy when you are switching devices, just as transferring files from your iPad to computer can be valuable for backup purposes.
Yet, unlike Android devices where simply connecting the device to computer using USB cables will allow you to transfer the data, with an iPad or other iOS device, a third-party program is required to make the process quicker and easier. You especially need a great tool to help you get into an iTunes or iCloud backup and extract the data you need.
This article is dedicated to sharing with you the best iPad transfer software in the business. This tool is designed to help you move files between iPad or from an iPad to the computer, among other highly valuable functions.
The Key Features of the Best iPad Transfer Software
The best free iPad Transfer software is Tenorshare iCareFone. This tool is designed to make it easy for you to gain access to the device and transfer all types of data from the iPad to the computer. To understand how well this program works, it is essential to understand all of its features and how they work together to accomplish its purpose. Some of iCarefone's most important features include the following;
It can be used to transfer nearly all types of data including photos, videos, music, contacts and SMS from the iPad to the PC/Mac in a single click.
Transfer From Mac To Pc
iCarefone can also be used to backup and restore your iPad in a few simple steps. Unlike iCloud or iTunes, it can be used to selectively backup your data.
When your iPad runs into several issues, iCarefone can be very useful in helping you overcome these issues, getting your iPad working normally again in a few simple steps. Some of the issues it can fix include an iPad that is unresponsive, sluggish or some apps are not working correctly.
How to Use iCarefone to Transfer iPad Data
Step 1: Download and install Tenorshare iCarefone to our PC or Mac. Now, using USB cables connect the iPad to the computer. If you see a 'Trust This Computer' message on your iPad, unlock the device and enter the passcode. The program should then recognize the device. Click 'Manage' at the top of the menu to begin.
Transfer Photos From Mac To Pc
Step 2: You should see a list of 8 types of data that you can transfer on your left along with an 'import', 'export' and 'refresh' button on the top menu. To move data from your iPad to the PC or Mac, simply select the type of data you want to transfer and click on 'Export.' In the dialogue box that appears, select a location on your computer to save the exported files.
Step 3: If on the other hand you'd like to transfer files from your PC/Mac to the iPad, select the type of file you want to transfer on the left and then click 'Import' on the top menu. Then all you have to do is wait for the program to transfer the files from the PC/Mac to the iPad.
It is worth mentioning that not only is the program highly reliable, but it is also fast and very easy to use. All you have to do is install the program on your computer and it is self-explanatory. Considering how important it can be to transfer data from your iPad to computer and vice versa, this is a program that every iPad owner must consider getting.
Tenorshare iCarefone is more than just an iPad data transfer tool. It can come in handy for iPad users such as you in numerous ways. As we have seen from the tutorial above, you can use it to transfer data from your iPad to the Mac/PC and vice versa. It is also ideal for transferring data between iOS devices and from iTunes or iCloud backups to the PC/Mac or iPad. But most importantly it can also be very useful in helping you fix any issues with your iOS device.
Mac To Mac File Transfer
Therefore, Tenorshare iCarefone is an iPad manager like no other. Download it when you need to manage your iPad's data in different new ways. Let us know how it works out for you in the comments section below. We love to hear from you!