Find that the Mail app randomly opens while you are working on your Mac running macOS Mojave?
There have been similar cases like this, with several users having reported it over on the forums. Apparently, the Mail app will just pop up into the screen while you are working on your Mac. It is indeed frustrating to have to minimize or close it from time to time, which interrupts your attention.
Feb 05, 2020 How to change the default Mac app for specific file types. Right-click on a file that uses the file type you'd like to change the default for. For example, one with a.jpg extension (a photo). Click on Get Info in the pop-up. Click Open With if the section isn't already expanded. Click the dropdown and choose an app. Jul 16, 2014 Step 1: Use Finder to navigate to the Applications folder of your Mac and select the application for which you want to. Step 2: Right-click the application for which you want to swap the icon, and select ‘Get Info’ (or press ⌘I on your. Step 3: In the top left corner of the Info panel, you’ll.
- Note that your app icon can only be changed at the user’s request and the system always provides the user with confirmation of such a change. Provide visually consistent alternate icons in all necessary sizes. Like your primary app icon, each alternate app icon is delivered as a collection of related images that vary in size.
- For example, you can change the text size of file names and, in some views, change the size of file icons. On your Mac, click the Finder icon in the Dock to open a Finder window. Select the folder you want to change, then click a View button: Icon, List, Column, or Gallery.
Now there are a couple of factors that can cause this issue, especially on the software level. It may well be an incorrect configuration in your Mac, a third-party email account conflict, or a software glitch. Whatever the cause is, there is always a fix for a particular issue. If not, a temporary workaround can be applied until a permanent fix is applied.
In this guide, we will discuss the probable causes of this together as well as share the suitable fixes associated with it. Hopefully, by the end of this guide, you will be able to fix your Mail app that opens randomly on Mojave.
Without further ado, let’s dive in!
TABLE OF CONTENTS
How to Fix Mail App Opens Randomly Mojave: 10 Ways
1. Update macOS Mojave.
The first and most likely cause which your Mail app is not behaving normally is because of a bug in the macOS Mojave version itself.
To fix this issue with the Mail app, you must make sure that your macOS version is also up to date. It’s possible that by the time you read this post that Apple may have already addressed this bug and released a patch for you to install.
Here’s how you can install the latest macOS updates on your Mac if you haven’t already:
- Go ahead and click on the Apple menu icon, then the System Preferences option, and then click on the Software Update option.
- Then, click on the Update Now option to install it. If you can’t find this option, that means your software is already up to date.
- Finally, you can opt to click on the More info option to view details about the update. If you are an advanced user, you can choose a specific update to install and ignore the ones that are not relevant to your application.
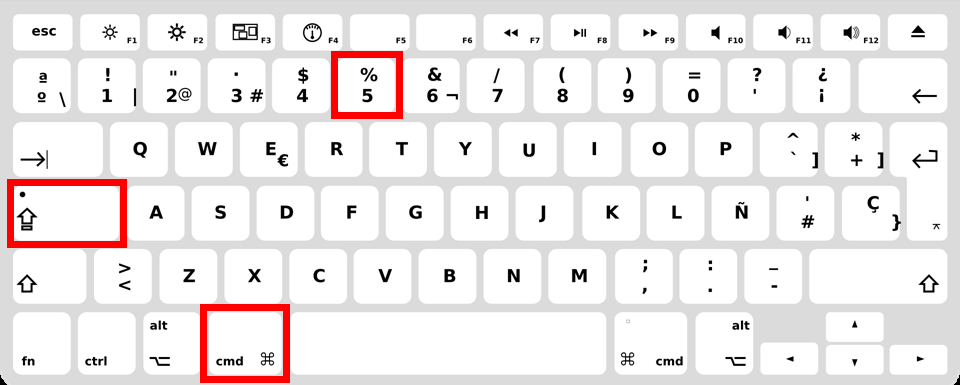
Once you see the message that your macOS is updated, your applications such as your Mail app and other Apple core applications will also have been updated. You may test once again by carrying out your everyday tasks with your Mac and see if the Mail app opens randomly again.
2. Check your Mail Settings.
Another possibility why your Mail app is popping up randomly onto the screen is because it may have been misconfigured without you knowing it. This happens especially if we’ve made any changes to the Mac, such as recently downloading a new application or updating the macOS. We will not know for sure where the issue exactly is, but the following steps will be helpful to check and verify if the configurations for the Mail app are correct and should behave the way it was intended.
Take note there are two parts to do this: 1) Mail App Settings and 2) macOS settings. We will go over both and show which of all the settings are required and which are not.
Install Mac Os Mojave App
Here’s what you need to do in your Mail app settings:
- Go ahead and click your Mail app, then click on the Preferences option and then General option.
- Then, on the Check for New Messages option, click on the choices, and set the value to Manually. You will get to see new messages if only you click on the Get Mail button.
- In the same setting page, uncheck the box where it says Prefer opening messages in split view when in full screen. This will prevent opening a split view window when there are any notifications from your Mail app.
- Now click on the Rules tab on the top section and check the email rules that are currently set up for your Mail app. If there are rules that use a script that triggers a notification, select the name of the rule on the list, and click on the (-) remove option.
- Finally, close your email app and relaunch it. Minimize your mail app by clicking on the yellow ( – ) button at the top right corner of your application window.
The above changes will directly affect how your Mail app behaves but does not address the macOS itself, which we will be the next part we will go through.
Here’s what you should do in your macOS settings:
- Go ahead and click on the Apple menu icon, then click on the System Preferences option.
- Then, click on the Mission Control option and uncheck the box that says Displays have separate Spaces. This will avoid triggering split display if you are previously using multiple displays.
- Now go back to the System Preferences page, and click on the Users & Groups option.
- Next, click on the Login Items option and look for your email account or any account associated with your Mail app on the list. Click on ( – ) or remove option, and this will prevent your application from opening automatically after logging in to macOS.
- After that, go back to the System Preferences page, and click on the Energy Saver option. Then, uncheck the Enable Power Nap checkbox to prevent checking new email messages when your macOS goes to sleep.
- Finally, restart your macOS Mojave by clicking on the Apple menu icon and click on the Restart option.
After your Mac successfully starts up, the Mail application should not open on its own automatically. If you wish to use the Mail application, then you may launch it and opt to minimize it so that it stays in the background. Again you should find that after completing the above steps that the Mail app will not annoyingly abrupt you during your work. If you still find that the issue persists, then keep reading.
3. Uninstall Any Third-Party Email Software.
Several users have also found this issue also occurred due to a conflict between the Mail app and third-party installed email services. This issue is similar to when you have two antivirus software installed on a machine. Since both services use the same protocol and resources, it can cause problems with your system.
To fix it, you will need to temporarily uninstall any third-party email software which you have installed on your Mac and then retry using the Mail app.
Here’s how you can do it:
- Go ahead and click on the Finder icon in the Dock section of your macOS Mojave and click on Applications in the Finder sidebar.
- Then, find and double-click the Uninstall (App) or (App) Uninstaller on the 3rd party email software folder for the uninstall process.
- Now, if the application does not have the uninstaller program, drag the 3rd party email software folder or icon to the Trash at the end of the Dock section.
- Finally, repeat the steps above if you have more 3rd party email software installed in your macOS Mojave.
If your application was purchased from the App Store, learn how to uninstall the app using Launchpad.
4. Disable Google Calendar Notification.
If you are using a Gmail account on your Mail app, then you might want to check your Calendar notifications setting.
Google’s Calendar app is notorious for having issues with how their notifications work. So if you use it extensively, you will want to make sure that the settings for the notifications are disabled. For instance, there is a hidden schedule notification inside your Google Calendar that has been reported by users to be the cause of this random pop-up issue on your Mail app. We will guide you on how to locate this setting as well as all the other settings that you should disable to prevent notifications from the Google Calendar to pop-up.
Here’s what you should do:
- Go ahead and log in to your Google Calendar page using your web browser.
- Then, click the gear icon on the upper-right corner of the page and then click the Settings option on the drop-down menu.
- Now, click on your calendar name under Settings for my calendars section and click on the Event Notifications.
- Check for the email notification schedule if there’s any. If there is an email notification set up, remove it by clicking the ( X ) icon or Remove Notification option.
- Also, scroll down on the All-day Event Notification section and do the same procedure in Step 4.
- Next, on the Other notifications section, change the drop-down choices from “Email” to “None” value to remove email notifications.
- Finally, close your Mail app and relaunch it.
Having disabled all of the hidden notification options in your Google Calendar, any events or actions related to the Google Calendar from your Gmail account will not be notified. This will help stop your Mail from suddenly popping-up on your screen every time there’s a hidden notification in your Gmail account.
5. Generate New App Password for Gmail.
Again this is primarily directed to users who have a Gmail account.
Gmail recommends from the moment you sign up with them that you add an extra layer of security for your email accounts. That’s a good thing! But sometimes, this additional layer of security messes up the way the Gmail account is synced with your Mail app. It may notify you unconventionally that your application is not safe because the application identifies it as a third-party email address account. Hence, it does not have a proper notification protocol to notify the user with contrary to what Apple provides it.
One safe and secure way to go about this is to generate a new password for it via your Mail app.
Here’s how you can do it:
- Go ahead and click Mail option on your Mail app on your macOS Mojave.
- Then, click the Preferences option and then click the Accounts option.
- Now, select your Gmail account and then click on ( – ) icon or also known as the Remove option.
- After that, close your Mail app and relaunch it.
- Go back to the Mail option, then click on Preferences, and then Accounts option.
- Next, click on the ( + ) icon or also known as the Add Account option, choose the “Other Mail Account…” option instead, and enter your full Gmail email account address.
- Then, launch your web browser and sign in to your Google Accounts page.
- Click on the Security option on the left side and go to the Signing in to Google section. Generate an application password for your Mail app using the App Password option and follow the instructions.
- Finally, go back to your Mail app and use the app password that is newly generated to sign in your Gmail account on your Mail app.
Now that your Gmail account has a new app password for your Mail app, it should not notify you that you need to secure your account. If the issue persists, keep reading as we’ve got five more methods for you to try out.
6. Remove Email Account from Mail App and Forward All Emails.
This is an alternative solution in case none of the solutions above work for you.
For instance, if you are having a hard time setting up your Gmail account, then you can opt to remove it from your Mail app if it continuously causes you trouble. You can refer to the Steps 1 to 4 of the previous method on how to remove your Gmail account from your Mail app.
⚠️ Note
This method can also be applied with other email services such as Microsoft Outlook, Yahoo, and Zoho. Please refer to the links attached for the respective guides on how to set it up for those services.
If you do proceed with removing your Gmail account from your Mail app, then the following workaround can help set up a forward filter on all of your emails on your Gmail account to your primary email account. This ensures that you are kept notified with the emails but without having the actual account on your device.
Here’s how you can do it according to Google Support:
- Go ahead and log in to your Gmail account using a web browser.
- Then, click on the gear icon or Settings at the top-right portion of the page.
- Now, click Settings on the drop-down menu and click on the Forwarding and POP/IMAP option.
- Scroll down to the Forwarding section and click the Add a forwarding address option. The forwarded address can be your main email address or an email address where you prefer your emails to be forwarded to.
- Enter your primary email address to the space provided and click on Next, then Proceed, and then the OK option.
- Check your primary email address and check for a verification message. Click the verification link in that message.
- Next, go back to the page where your Gmail setting is and refresh the page.
- Again, click the Forwarding and POP/IMAP option and scroll down to the Forwarding section. Choose Forward a copy of incoming email to option and choose to keep Gmail’s copy in the inbox.
- Finally, scroll down at the bottom of the page and click Save Changes.
With the forwarded setup shown above, you can have your Gmail messages appear in your primary email account on your Mail app, which should stop the conflicts. Again, this is a workaround to the other methods, so it is up to you whether you want to go through with this solution.
7. Force Quit Mail App.
If you haven’t already force quit your Mail app on your Mac, then it’s certainly worth doing so. By force quitting your Mail application, you’re inherently terminating its process, which will allow you to jumpstart it.
Doing this doesn’t mean your email account will miss out on any new emails since we’re just restarting the Mail app itself and not your email account. It’s a useful trick which we’ve found to be extremely effective from our previous guide on tackling the various issues with the Mail app on macOS Catalina.
To do this, you will need to press and hold the Option, Command, and Esc (escape) keys simultaneously on your keyboard to open the Force Quit window.
Under the Force Quit Application section, a list of applications that are launched will be provided. Search and click the Mail app on the list and click on the Force Quit button at the bottom.
This will terminate the Mail application, and you will not be bothered by it until you relaunch the Mail app. Try it and see if it works. Let us know down below whether this method works for you.
8. Prevent Applications from Re-Opening.
It is also possible that you have previously opened the Mail application before the shutdown or sleep process. There is a feature on your Mac that allows you to resume the applications you are working on after you restart or resume from a sleep process. So your Mail will still be running in the background and might be able to disturb you when you are working on your computer.
To fix this, you need to deselect” Reopen windows when logging back in” option when prompted before the restart process. This will prevent all applications to open automatically after you log back into your Mac. With this, you get to choose to open the applications you only need at the moment.
Another way to close applications and prevent them from reopening is in your Mac’s settings. To locate these settings, click on the Apple menu icon, then click on System Preferences. Next, click on the General option. Now scroll down and check the box that says “Close window when quitting an app” option. Selecting this option will proceed to close the Mail app window as soon as you’re done using the Mail app.
9. Restart Device in Safe Mode.
Restarting your Mac is a standard de-facto solution for most issues experienced. It is an effective solution that is recommended by Apple themselves, especially if there are errors encountered in the operating system (OS) level.
It’s a relatively quick method and does not result in any of your data or information being erased. You can verify this by going onto Apple’s documentation for carrying out Safe Mode for Mac machines.
Here’s how you can do it:
- Go ahead and restart your macOS Mojave by clicking on the Apple menu icon, and then click on the Restart option.
- Then immediately press and hold the Shift key on your keyboard until the Apple logo appears. If you don’t see the Apple logo, learn what to do.
- Next, release the Shift key when the login window appears. If your startup disk is encrypted, learn more about what to do.
- Finally, when your macOS has fully loaded, restart your computer by clicking on the Apple menu icon and click on the Restart option. Do not press any keys to startup normally.
By doing this process, here are the things that it does to your Mac:
- Safe mode verifies your startup disk and attempts to repair directory issues if needed.
- It loads only required or core kernel extensions.
- The process prevents startup items and login items from opening automatically that may have conflicts with your other applications.
- It also disables user-installed fonts and other customized settings.
- Finally, it deletes font caches, kernel cache, and other system cache files
If the Mail app issue persists even after you the process, you will also want to check if your Mac may have incompatible login items. But most of the time, by carrying out the Safe Mode restart, the issue will get resolved as your system cache will have been rebuilt and updated.
10. Contact Apple Support.
If none of the solutions in this guide work for you or if you find solutions such as restarting using the Safe Mode a little too complicated, then we always recommend that you bring in your Mac to your nearest Apple Store. They can cover pretty much anything with regards to Apple products, especially software and hardware repair.
Moreover, if you have done everything you can from this guide and think that this is a bug with macOS Mojave itself, then we ask that you write a feedback to Apple. This way, you will be helping them collect the data they need to fast track the bug fix process. Be sure to mention what version of Mail app and macOS Mojave you are using. The more of us who report, the sooner we can get a patch for it. 🙂
As we close this guide for today, we would like to thank you for reading and supporting us. We hope that this article has helped you fix your “Mail app opens randomly in Mojave (macOS)” issue. If you have questions related to this topic, please feel free to leave a comment below, and we will love to help out. ❤
If this guide helped you, please share it. 🙂
Download now
[ Direct download link (MacOS) ]------
How to Change Dock Icon Settings in MAC OS Mojave; has been made public on our website after successful testing. This tool will work great on MAC OS and WINDOWS OS platforms. And Latest mobile platforms
How to Change Dock Icon Settings in MAC OS Mojave has based on open source technologies, our tool is secure and safe to use.
This tool is made with proxy and VPN support, it will not leak your IP address, 100% anonymity, We can't guarantee that.
FREE SUPPORT. Look for contact us page.
Have a good one, cheers!
How to Change Dock Icon Settings in MAC OS Mojave
App Icon Download
How to Use:
Open destination folder and locate file notes.txt, open it and read step by step.
Enjoy!
Mac Change App Icon Mojave Ca
Download now
App Icon Generator
[ Direct download link (MacOS) ]Don’t forget to read instructions after installation.
Enjoy How to Change Dock Icon Settings in MAC OS Mojave. for MAC OS/X
Mac Change App Icon Mojave Location
All files are uploaded by users like you, we can’t guarantee that How to Change Dock Icon Settings in MAC OS Mojave For mac are up to date.
We are not responsible for any illegal actions you do with theses files. Download and use How to Change Dock Icon Settings in MAC OS Mojave Mac only on your own responsibility.