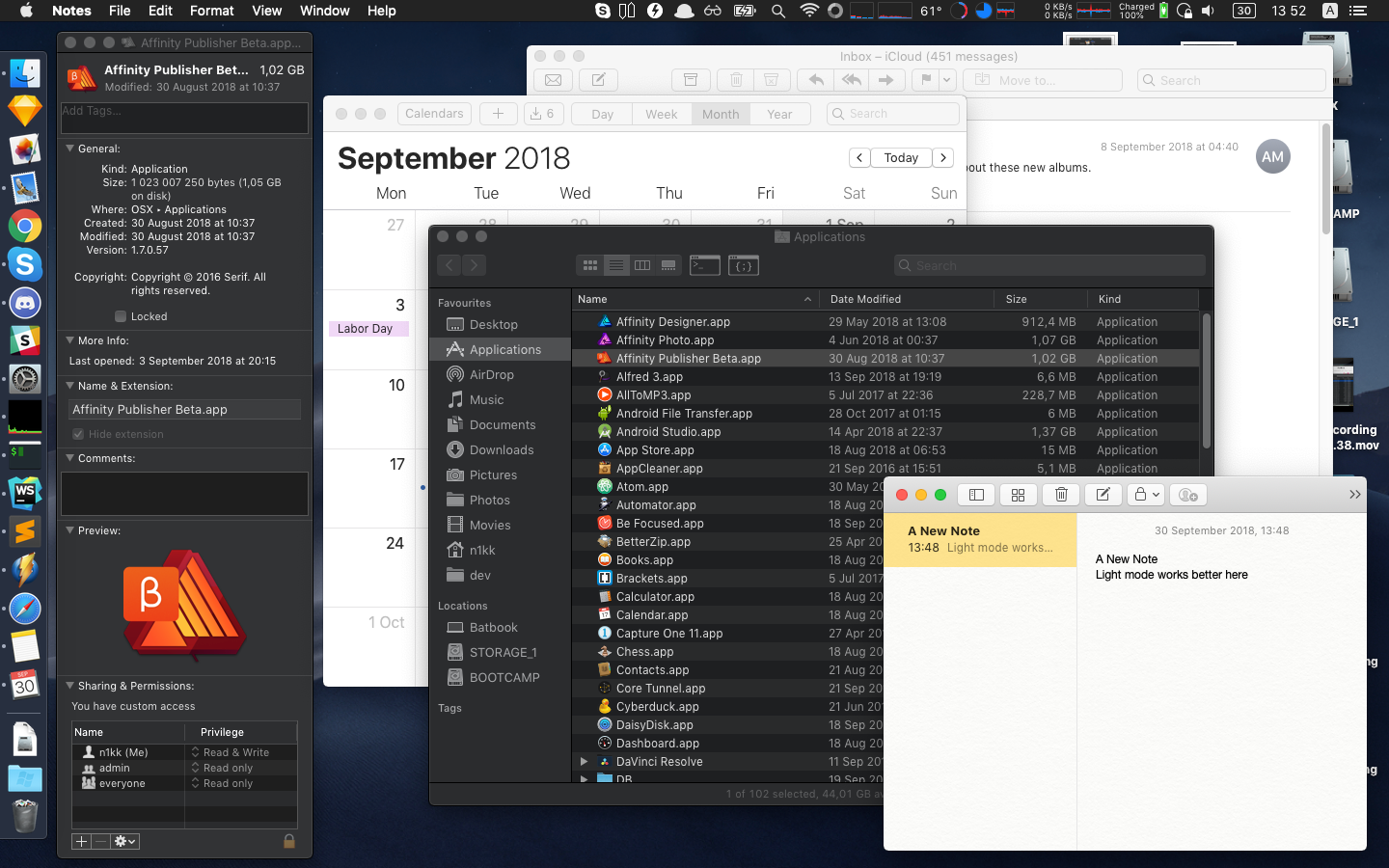- Mac Os Mojave Mail Issues
- Macos Mojave Default Mail App
- Macos Mojave Change Default Mail App
- Mac Os Mojave Mail Apps
- Oct 08, 2018 In this post (and accompanying video) I’m going to show you an easy way to create email templates in the latest version of Apple Mail (v 1.11) in macOS Mojave.And I have to say, I like this way even better than my old way of using stationery.And, it will work with any version of Apple Mail. UPDATE: This also works in macOS Catalina (10.15).
- May 30, 2019 If you would like a Mac to automatically update apps from the Mac App Store, you can easily do so in MacOS Mojave 10.14 or newer. This can be a helpful setting to use if you like to keep your Mac apps up to date, but you regularly forget to update them manually, or if simply want the app update process to be automated.
Apple Mail files are typically stored in /Library/Mail/ folder on Mac. Many Mac users have experienced or are experiencing the Mac Mail folders disappeared issue. The issue may be due to an accidental deletion of the Mail folder, an upgrade from macOS Mojave to latest macOS 10.15 Catalina, from High Sierra to Mojave, or from macOS Sierra to.
Mail User Guide

Use the Mail app to send, receive, and manage email for all of your email accounts in one location. Simply add the accounts—such as iCloud, Exchange, Google, school, work, or other—you want to use in Mail.
Add an email account
The first time you open the Mail app on your Mac, it may prompt you to add an account. Select an account type—if you don’t see your type, select Other Mail Account—then enter your account information.
If you already added an email account, you can still add more. In Mail, choose Mail > Add Account, select an account type, then enter your account information. Make sure the Mail checkbox is selected for the account.
If you’re using an account on your Mac with other apps, such as Contacts or Messages, you can also use that account with Mail. In Mail, choose Mail > Accounts to open Internet Accounts preferences, select the account on the left, then select the Mail checkbox on the right.
Temporarily stop using an email account
In the Mail app on your Mac, choose Mail > Accounts.
Select the account, then deselect the Mail checkbox.
Now the account’s messages are not shown in Mail.
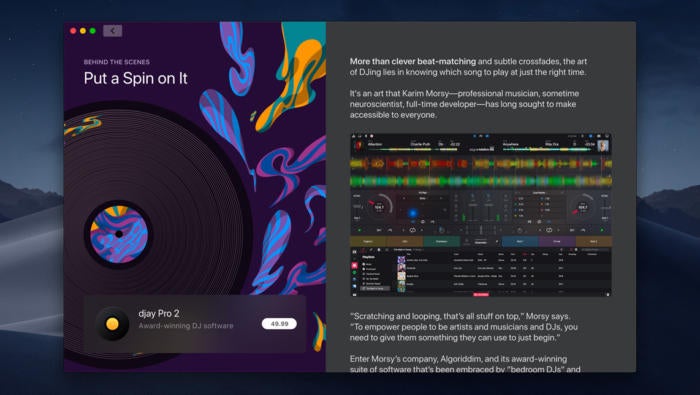
To use the account again with Mail, select the Mail checkbox; the account’s messages are shown again (they don’t need to be downloaded from the server again).
Remove an email account
When you remove an email account from Mail, the account’s messages are deleted and no longer available on your Mac. Copies of messages remain on the account’s mail server and are still available (from webmail, for example).
Important: If you’re unsure whether messages you want to keep are still on the mail server, move or copy them to a mailbox stored on your Mac (the mailbox appears in the On My Mac section in the Mail sidebar) before you delete the account in Mail.
Mac Os Mojave Mail Issues
In the Mail app on your Mac, choose Mail > Preferences, then click Accounts.
Select an account, then click the Remove button .
Note: If the account is used by other apps on your Mac, you’re asked to remove the account in Internet Accounts System Preferences. Click the button to open Internet Accounts, then deselect the Mail checkbox for the account. To stop using the account in all apps, make sure the account is selected, then click the Remove button .
Macos Mojave Default Mail App