bobtomay
,
Mar 15, 2018 When you connect a Mac-formatted drive to Windows, you’ll be informed that “you need to format the disk in drive X: before you can use it.” Don’t click the “Format disk” button or Windows will erase the contents of the drive–click “Cancel”! Both Windows and Mac OS X have full read-write support for exFAT drives without any. Apr 20, 2020 WDUtilitiesInstallerforMac21180.dmg WD Drive Utilities Installer.app macOS High Sierra 10.13.6 I am not able to install this Crashes all the time. Installation was not able to complete.
- Joined
- Dec 22, 2006
- Messages
- 26,572
- Reaction score
- 674
- Points
- 113
- Location
- Texas, where else?
- Your Mac's Specs
- 15' MBP '06 2.33 C2D 4GB 10.7; 13' MBA '14 1.8 i7 8GB 10.11; 21' iMac '13 2.9 i5 8GB 10.11; 6S
- Unlike previous versions of Mac OS X, Lion (OS X 10.7) doesn’t ship on a bootable disc—it’s available only as an installer app downloadable from the Mac App Store, and that installer doesn.
- The gold standard of macOS file transfer apps just drove into the future.Transmit 5 is here. Upload, download, and manage files on tons of servers with an easy, familiar, and powerful UI. It’s quite good.
By default, your Mac starts up from its built-in hard disk, but a startup disk can be any storage device that contains an operating system compatible with your Mac. For example, if you install macOS on an internal or external drive, your Mac can recognize that drive as a startup disk. You can then follow the steps in this article to start up. Mar 03, 2016 Opening up 'About This Mac' is not the place to see what you have stored on your drive. Mimicking the iOS view (iPhone, iPad) is someone's idea of a sick twisted joke and should never be used as the way to look at how space is being used on a computer's drive. Looking at the Storage tab there.
except seeing how much used vs free space you have.'Other' is everything that is not in one of those categories, including:
the operating system and all system files
documents
zip
rar & tar
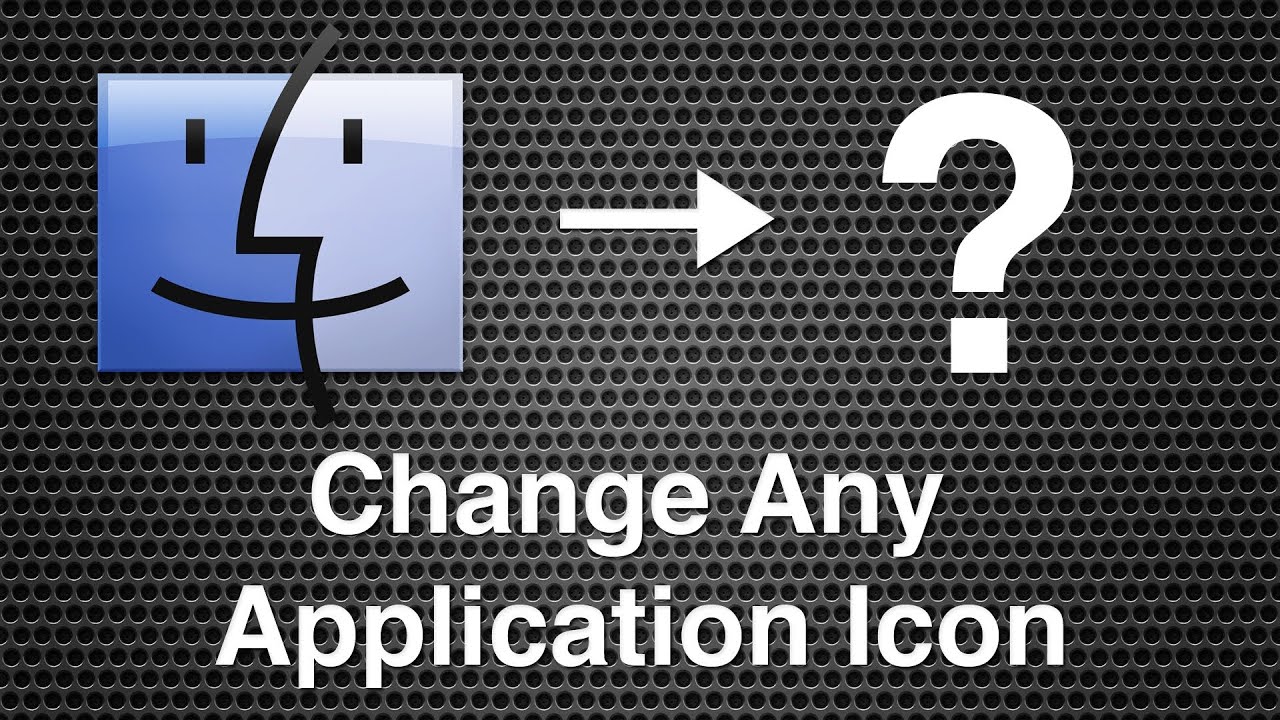
dmg & iso files
mkv
swap space - this could equal the amount of RAM in your machine

Mac Os X Drive App
sleep image - this one also could equal the amount of RAM in your machineParallels or VM Ware & Windows, Linux, etc.
Applications - yes indeed - currently 10 GB worth of apps in my Applications folder does not register as Apps in About this Mac
Steam Games - all the applications and game data you have from Steam are included in 'Other' - 28 GB worth for 3 games on my current Mac
and a ton of 'other' stuff
For those really interested in knowing what data and where that data is being stored on their drive:
WhatSize - my personal recommendation
DaisyDisk
DiskInventoryX - the free alternative
 OmniDiskSweeper - another free one
OmniDiskSweeper - another free oneEveryone should be keeping track of the used vs free space - the following are my suggested rule of thumb for hard drives - percentages listed do not really apply to SSDs.
If you have:
- more than 50% free space - you do not need a separate application unless you just want to. You can view About this Mac or open up Finder, right click on your MacIntosh HD partition and select Get Info. That will give you the totals for Disk Size, Available (free), and Used space on your drive.
- less than 40% free space - it is time for you to start paying attention to what data you are storing on the drive. It may be getting close to time for you to put a larger drive in your machine, learn to store some of your data on an external drive and at least learning what type of large bits of data you are storing on your computer.
Onedrive App Mac Os X
If you really would like to see what I think about the use of this term 'Other', have a read of post # 5 in this thread.
By default, your Mac starts up from its built-in hard disk, but a startup disk can be any storage device that contains an operating system compatible with your Mac. For example, if you install macOS on an internal or external drive, your Mac can recognize that drive as a startup disk. You can then follow the steps in this article to start up from it.
Use Startup Disk preferences
When you use Startup Disk preferences to select a startup disk, your Mac starts up from that disk until you choose a different one.
- Choose Apple menu > System Preferences, then click Startup Disk.
- Click the lock and enter your administrator password.
- Select your startup disk, then restart your Mac.
Google Drive App Mac Os X Download
If you see a message that your security settings do not allow this Mac to use an external startup disk, check the External Boot setting in Startup Security Utility.
Use Startup Manager
When you use Startup Manager to select a startup disk, your Mac starts up from that disk once, then returns to using the disk selected in Startup Disk preferences.
- Press and hold the Option (Alt) key immediately after turning on or restarting your Mac.
- Release the Option key when you see the Startup Manager window.
If your Mac is protected by a firmware password, you can release the key when you're asked to enter the password. - Select your startup disk, then click the arrow under its icon, or press Return.
If you press and hold the Control key during this step, your selection is saved in Startup Disk preferences, so it persists until you change it.
If your Mac is using OS X Lion 10.7.3 or later, you can also use this method to start up from your Time Machine backup disk. Startup Manager identifies your Time Machine backup as ”EFI Boot.”
If you can't select your startup disk or start up from it
Check for these possibilities if you can't see your disk in Startup Disk preferences or Startup Manager, or your Mac won't start up from it.
Check for a compatible operating system on the startup disk
Make sure that your startup disk is using a version of macOS that is compatible with your Mac.
To start up from an external disk with macOS Catalina 10.15 or later, the disk must connect via USB-A, USB-C, or Thunderbolt, not FireWire.
Check startup security settings
If you're using a Mac that has the Apple T2 Security Chip, check the settings in Startup Security Utility. These settings determine whether your Mac can start up from another disk.
Check for Option ROM firmware
If you're in Startup Manager and can't see a third-party startup disk, the startup disk could be using Option ROM firmware. To enhance system security, Mac computers with up-to-date software don’t show devices that use Option ROM firmware until you load their firmware. To do that, press Option-Shift-Command-Period while in Startup Manager. If your startup disk appears, do that each time you want to start up from it or from another disk connected to it.
If you're using a firmware password, the ability to load Option ROM firmware is disabled as an additional security protection.