Mac preview app helps you to preview various files, therefore eliminating the need to open the file in its compatible app. But, are you aware that Mac preview app also works as photo editor as well? So, if you want to do the basic editing on photos that you are previewing, you can do that right in preview app, so you don’t have to use Photoshop or Apple Photos.
Download this app from Microsoft Store for Windows 10 Mobile, Windows Phone 8.1, Windows Phone 8. See screenshots, read the latest customer reviews, and compare ratings for Photo editor free.
Mac Software Features. Best free (or cheap) photo editing software for Mac 2020. And if you really want to edit your photos in fine detail then it makes sense to do it on the larger screen of a. Seashore is another simple free photo editing software for MAC. Using this photo editor you can choose the option to edit existing pictures and also create new images. Here you can choose to rotate, flip, crop, and perform several other editing using this software. Add layers and edit images on MAC with this software. Feb 18, 2020 After you take your photo, open the photo in the Photos app and tap Edit. You can rotate, add a filter, and adjust the look of your video in the Photos app. If you don’t like your changes, tap Cancel to revert to the original. On your Mac, open the Photos app and click Edit to adjust the look of your video. Jul 27, 2018 Once the images you want to edit are all together, you first need to edit a single image. To do so, double-click the image to select it and then click the Edit button in the upper-right corner. Alternatively, you can select an image from the Photos browser and press the Return key on your keyboard. With the Photos editing interface visible, use the various options to make the desired. Apr 28, 2015 How to Edit Pictures on a Mac Using the Photos App By Cherlynn Low 28 April 2015 Mac owners: Perfect your pictures with these tips for the new, free Photos image-editing app for OS X. Jan 04, 2020 The Mac is still the best device for serious photo editing, so you need some serious photo editing apps to make an impact. The built-in Photos app on Mac offers several useful photo editing tools. You can crop, adjust lighting and color, set the white balance, add filters, remove unwanted blemishes, and a few more things.
In this post, we will talk about how to use Preview app to crop, resize, and edit photos.
The edits made in the Preview app stays with you therefore in case you would like to keep the unedited photo, make sure to have a copy of the file before editing the photo in Preview app
Use Preview App To Crop Photos on Mac
In order to crop your photo, you need to begin with the selecting the section that you need. So for that, you need to use a rectangular selection tool.
To select the area, you need to click & drag the mouse pointer over the area. You get to see the chosen area dimensions, you can check them at the border of the mouse pointer.
If you want to change the displacement selected area to any other part of a photo, then click & drag the area selected to the place where you need it to be.
You can keep the selected area in a square shape, by pressing and holding the shift key while selecting the area. However, if you want to scale that region from top and bottom from the middle of the screen, you need to press and hold the Option key while selecting.
Once you have selected the area, click Tools and then select Crop to crop the photo. However, if you wish to crop out the area you have chosen, click Edit and choose Invert Selection.
If You are not into choosing precise areas of an image, you need to use the Lasso Selection and Smart Lasso tools. With these tools, you can draw the selected area manually around any item in an image. All these tools are available in Markup toolbar.
Image Editing Software For Mac Free
Use Preview App To Rotate & Resize Photos On Mac
- To resize an image, you need go to Tools, then select Adjust Size.
- You can change the size of a photo to different default dimensions or also selected custom values. The tool also shows the file size before and after resizing the photos
- The resize tool scales the image in proper proportion and resamples it.
You can uncheck the relevant boxes in case you are not interested to resample the image. Once the resize settings customized accordingly, click OK to trigger resize action.
- You can also rotate & flip an image; these tools are available in Tools menu. You can get Rotate button in a primary toolbar.
- Preview enables you to add text & shapes to the images. You can add notes to the image as well. To do that, go to Tools and then click Annotate.
Use Preview App To Adjust Image Colors on Mac
You can make adjustments to make changes in Colors of photos from Preview on MacOS. You can change sharpen, adjust brightness, saturation of an image. For that, you can use Light and colour adjustment tool. You can access the Adjust Color option from Tools.
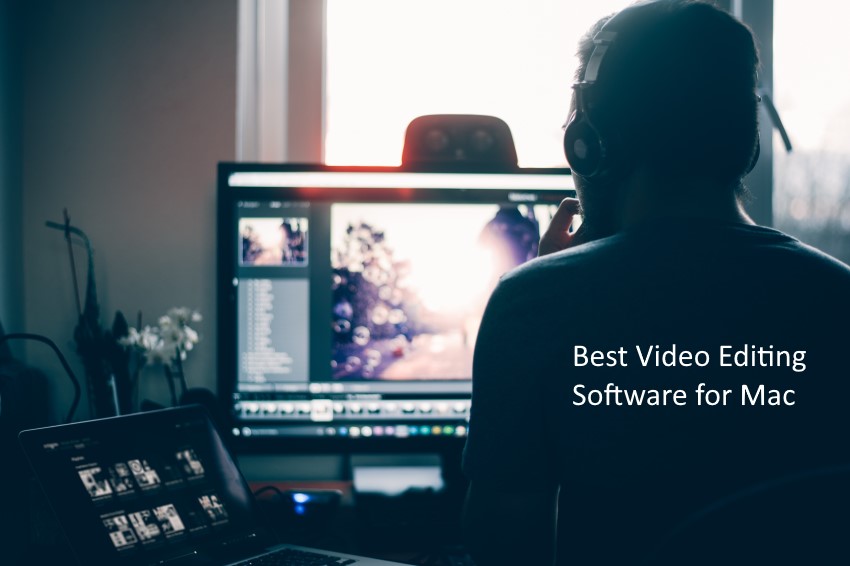
The colour tool has sliders to make changes in exposure, saturation, and contrast.
When you replace the sliders, the changes in the image can be seen in the background. You can revert the changes by pressing Cmd and Z. Use the shortcut, until you get the original image. You can also go to Tool window and click the Reset button.

Use Preview App to Batch Resize Photos on Mac
To resize more than one photo in a go in particular dimensions, you could use Preview app.

For that, choose images in Finder & drag it to Preview app Dock icon to access it.
The thumbnails of chosen photos in displayed in Preview sidebar. Choose them and click Edit and Select all or press CMD and A to select all photos.
You can use resize tool to set image dimensions and click OK button. This will change the size of all the photos. You can use batch editing to export photos to the same format.
Markup Toolbar
The Markup toolbar comes with a lot of editing tools which makes editing easy. The tool is stays concealed. To unhide the tool, Click Show Markup button located at the left bottom corner of search bar from the primary toolbar.
It comes with editing functions like Crop, Resize, Adjust Color. It also has annotation and selection tools.
You can edit photos, split & merge PDFs, and more by using Preview app on a Mac computer
So, this is all you can do with the Preview app. You can not only preview various files and do basic editing in your photos. Try it and let us know what you think in the comments below.
Photos comes with every Mac and provides powerful, easy-to-use editing tools along with photo organization and sharing features. Use Photos to perfect your images, and don't be afraid to explore all of the tools — if you don't like a change you made, you can go back to the original photo any time.
Before you begin
- Update the software on your Mac to make sure that you're using the latest version of macOS.
- To ensure that all of your photos are available for editing, turn on iCloud Photos on your Mac and your other devices.
iCloud Photos keeps your photos organized and up to date everywhere that you use it. So any edits that you make on your Mac appear on your other devices too.
Get started
To open a photo in Edit view, double-click a photo in your library, then click Edit in the toolbar. You can also select a photo and pressCommand-Return to open a photo in Edit view. Click a tab in the middle of the toolbar to select from the three groups of editing tools: Adjust, Filters, and Crop.
The toolbar also has buttons for editing with extensions and quickly rotating or enhancing your photo.
While you edit, you can use the slider on the toolbar's left side to zoom in on your photo for greater detail. When you finish making your adjustments, click Done.
Adjust
Use the powerful tools in Adjust to fine-tune your photo's light, color, sharpness, and more. Use sliders or the Auto button to easily adjust your photo — or dive deeper with detailed controls.
Click the triangle next to each Adjust tool's name to show its controls. Some tools allow even more detailed adjustments; click the triangle next to Options to see everything the tool offers.
You can toggle individual adjustments on and off by clicking the blue circle that appears next to each tool when it's expanded or when hover your pointer over it.
If you want to apply the adjustments you make from one photo to another, just copy and paste them. Open the photo that has the adjustments that you want, click Edit, and choose Image > Copy Adjustments. Then open the photo you want to apply the edits to, click Edit, and choose Image > Paste Adjustments.
Filters
The nine filters in Photos emulate three classic photography styles — vivid, dramatic, and black and white — and are optimized to enhance your image while keeping skin tones natural.
Choose Vivid, Vivid Warm, or Vivid Cool to enhance the vibrancy of your images; Dramatic, Dramatic Warm, or Dramatic Cool to add contrast; or Mono, Silvertone, or Noir for a classic black and white.
Crop
Straighten your photo, improve its composition, or get rid of parts that you don't want.
Drag the selection rectangle by its edges or corners. When you let go of the selection rectangle, your cropped photo appears. Use the numbered dial to the right of your photo to straighten it. As you move the dial, a grid appears on your photo to help you with alignment.
Edit Photos On Mac
Aspect
Choose from a range of ratios — like square or 5:7 — or leave it as freeform.
Flip
Horizontally flip your photo, or option-click to flip it vertically.
Photos can also automatically straighten and crop your photo — just click the Auto button. Or click Reset to undo all cropping and rotation and restore your photo to its original dimensions.
Edit with third-party apps
You can edit images from your Photos library with third-party apps, such as Photoshop and Pixelmator, right from the Photos app. Select an image, then choose Image > Edit With and choose the editing app that you’d like to use.
When you’re finished editing in the app, save your work or use the Command-S keyboard shortcut. Any edits you make are saved in Photos as a non-destructive change, so you can always revert your image to its original state.
More editing tools
Extensions
Third-party extensions expand your editing options in Photos. You can apply edits from multiple extensions to one photo, or use any combination of extensions plus the editing tools built into Photos. Learn more about editing with third-party extensions.
You can also use the Markup tool in the Extensions menu to add drawings, shapes, and text to your photos.
Rotate
Turn your photo 90 degrees counterclockwise. If you want to rotate the other direction, hold down the Option key.
Enhance
Improve your photo with just one click. Automatically adjust your photo's color, light, and contrast.