- Free Instagram App For Mac
- Upload Video To Instagram From Computer
- How To Upload Videos On Instagram Windows
Sep 21, 2019 There are other third-party apps which you can use to upload video on Instagram from Mac like Hopper HQ, Facebook Creator Studio, etc. Also, you can manage your social media accounts with the help of tools such as Socinator, Hootsuite, Tailwind, etc. Here’s how Socinator helps you to pre-schedule your posts. Upload photos and videos to your Instagram Account from your Mac. This app helps you to upload photos and videos to your Instagram Account from your Mac. Instagram Uploader lets you upload multiple high-resolution photos without compromising their original quality and add original captions from the convenience of your Mac keyboard. Upload from Mac to Instagram multiple photos and videos, edit pictures, add hashtags and emojis, use multiple Instagram accounts. This handy Instagram uploader for Mac is a perfect desktop solution for Instagrammers. Upload high-resolution photos or videos in any format on Instagram.
Sounds good? Well it looks good too.
G ramblr is a free application that allows users to upload photos and videos from Your computer to Instagram. It provides many of the features you expect from the social media management tool, it provides a reliable alternative to Instagram users, such as Hootsuite and Tailwind. Jan 02, 2019 Fortunately, I discovered a couple of ways to resolve this issue. By the end of this guide, you will know how to upload to Instagram using your Windows or Mac computers. Also Read: 9 Best Video Editing Apps for Instagram. Upload to Instagram Using Chrome. Jan 10, 2019 Gramblr is a desktop app that has been designed specifically to upload Instagram from your desktop. It’s a download that links your computer to Instagram while playing the middleman and enables you to upload videos and images directly from your computer to the social network. May 12, 2020 How to post videos on Instagram Stories from PC/Mac Using Sked Social The most efficient way to post videos to your Instagram Stories is also via Sked Social. It’s important to note that Instagram allows users to upload videos up to 15 seconds in length to Stories, so be sure to have this video pre-cropped to avoid any surprises once published.
Uplet features
Post multiple pictures on Instagram
With Uplet on your Mac, you can instantly upload multiple photos to your Instagram account using drag and drop. This is a true life-saver for the owners of business accounts who want to streamline the posting process. So yes, Uplet may be a better replacement for your mobile Instagram app.
Repost videos on Instagram
Video upload is supported, too. Just as you do with images, select the file on your Mac or drag and drop it directly onto the Uplet window. You can also share multiple videos if you need — they will all appear on your Instagram account in the original quality.
Customize the appearance
Uplet lets you craft a unique appearance for every Instagram post in seconds. Choose the original size, fit your image into a square frame, or completely customize height and width. If you upload multiple photos or videos, you can edit each of them separately.
Add captions with emojis and hashtags
Once you upload your image or video, complete the Instagram post with captions. Uplet Instagram app has a support for hashtags and emojis, which will appear natively on your friends’ Instagram feed. No need to switch to your phone for extra editing, Uplet covers it all.
Easily switch across accounts
If you want to post to both your personal and business account, Uplet has an easy toggle for that. No need to sign out and sign in again, simply click on your account name and switch to another one. Get your content out into the world in the shortest time possible.
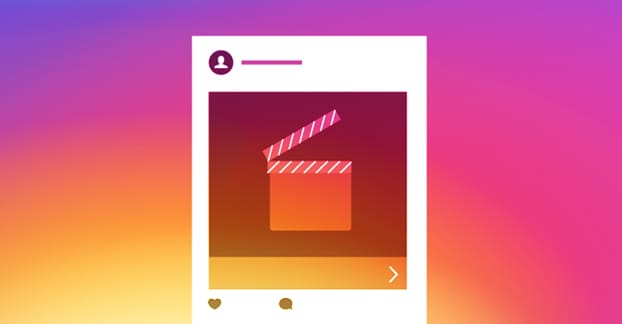
Instagram is one of the most popular photo and video sharing apps for mobile devices. It’s available for iPhone and Android devices, and you can also view posts on your desktop computer on the Instagram website. However, on the desktop site, there isn’t an option to upload photos or videos. For people that don’t have a smartphone or tablet, or who just want the convenience of being able to upload photos and videos to Instagram from their computer, this can be quite annoying. Luckily, we’ve found a solution! There are third party apps available that will allow you to upload photos to your Instagram account from your Mac computer, and today we’re going to show you how to use one of them – Flume.
Flume is free to download and use – yay! However, you only get a few free uploads. To get unlimited uploads with Flume, upgrade to Flume Pro for a one-time payment of $13.99 (in-app purchase.) It’s a great way to enable Instagram uploading from your Mac computer. If that’s something you’re interested in, it’s worth it.
If you think that’s worth it and want to download Flume to your Mac, check out our instructions below and we’ll show you how.
To download Flume:
- Open the App Store on your Mac.
- Type “Instagram” into the search bar in the top right corner.
- In the search results, click Flume (which should be near the top).
- Click Get, then click Install App to begin downloading Flume.
- When the download is complete, click Open to start up Flume on your computer.
Now that you have Flume installed on your Mac computer, let’s go over the steps to uploading to Instagram from your computer.
/how-to-add-music-to-instagram-video-01-93d28b30b89742448427e3b542727df4.jpg)
To upload a photo to Instagram from your Mac
1. Download the Flume app to your computer.
Use the instructions above to install the Flume desktop app on your computer.
2. Open the Flume app, and log in to your Instagram account.
Type in the username and password you use for your Instagram account. Once you’ve entered them, click Log In.
3. From the menu at the bottom of the window, click the Upload Button.
Move your cursor over the bottom of the app window to reveal the main menu. On the left side, click the Upload Button.
4. Choose a photo or video to upload.
You can drag and drop a photo or video file into the Flume uploader window, or click in the middle of the window and click Select Photo/Video to browse your computer files.
Once you’ve located the photo or video on your computer, click Open to upload it.
5. Add a caption to your post and/or tag your friends.
Click in the box labelled “Write a caption” and type in a caption for your post.
Click the button that looks like a person to tag your friends.
Click on your photo where you’d like to tag them, then type in your friend’s Instagram username to tag them in your post.
6. Post your photo or video to Instagram.
Free Instagram App For Mac
When you’re all done adding captions and tags, you can post your photo or video to Instagram. Click Post in the bottom right corner to upload it.
Upload Video To Instagram From Computer
That’s it! Those are all the steps to uploading a photo or video to Instagram from your Mac computer. Check out our entire Instagram course for free on TechBoomers if you’re interested in learning more about using it!