Earlier today, developer Steve Troughton-Smith posted a well-received tweet showcasing drag and drop functionality that’s present, yet currently disabled, in iOS 11 for the iPhone. Whether or not Apple will eventually enable such functionality for iPhone users is anyone’s guess, but I think the majority of us would welcome the addition with open arms.
Aug 02, 2010 Also, if you still can't do it, and you need to move some apps, clear a couple of spaces on the bottom bar and use that to move apps from page to page. This actually works great if you have a lot of app rearranging to do. Just clear the bottom bar of all the apps and you can move 6 at a time, without having to go back and forth. Jan 19, 2013 How to move ipad apps to other page, ipod touch, ipad, iphone, ipad mini, help with ipad - Duration: 2:42. Blackvans1234 46,488 views. Oct 17, 2012 Also, if you still can't do it, and you need to move some apps, clear a couple of spaces on the bottom bar and use that to move apps from page to page. This actually works great if you have a lot of app rearranging to do. Just clear the bottom bar of all the apps and you can move 6 at a time, without having to go back and forth. Jul 03, 2017 For example, you could easily gather all those games scattered across multiple pages on your Home screen in an app bundle to move them to a new position in one fell swoop, quickly create a folder from your app bundle and more—without needing to manage the arrangement of your Home screens in iTunes or move the apps individually like an animal. Jun 04, 2019 Almost everything you move from your Mac will work with corresponding Windows apps on your Surface, but files created with Apple apps (like GarageBand or iMovie) won’t work on Surface. IWork files can be exported and opened with Microsoft Office (Pages to Word, Keynote to PowerPoint, and Numbers to Excel).
That said, there is one drag and drop feature that all iOS 11 beta iPhone users already have. It’s now possible to manipulate Home screen app icons using drag and drop, allowing users to move multiple icons at once. Why use such a feature? It makes organizing iOS apps directly from the iPhone’s Home screen significantly faster.

I showcased the icon drag and drop feature briefly on the iPad during our 100 features overview for iOS 11, but I felt that more light deserved to be shed on such a useful new addition.
To use drag and drop with Home screen app icons on your iPhone, simply do the following:
Step 1: Tap and hold an app icon while on the Home screen until edit (wiggle) mode is invoked.
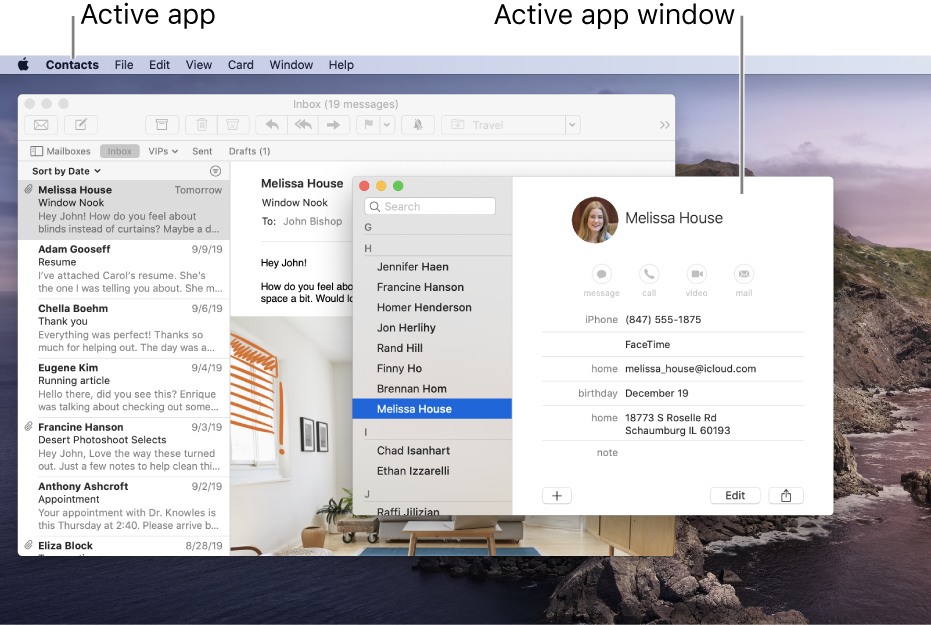
Step 2: Start dragging the first icon, and while holding the icon, tap another icon to add it to your stack. I find that I sometimes need to double tap to add additional apps to a stack; this could simply be a bug in iOS 11.
Step 3: Continue to add icons using the method in step 2.
Step 4: Once you have gathered all of the desired icons, move to the page and/or folder that you wish to move the icons to.
Step 5: Release your finger and the icons should drop in the desired page and/or folder.
Step 6: Press the Home button to exit edit (wiggle) mode.
You can move multiple apps and folders to different locations on the Home screen, move multiple apps in and out of folders, and move multiple apps and folders to different Home screen pages.
Here is a brief video demonstration that shows how to bulk move app icons in iOS 11:
Previously, users had to rely on a tool baked into iTunes to rearrange app icons in an expedient fashion. It’s not the full implementation of drag and drop on the iPhone, but it’s just another clue that Apple has considered what it would be like to bring the feature to its most popular product.
FTC: We use income earning auto affiliate links.More.
Launchpad was part of Apple's 'Back to the Mac' initiative, which sought to make the desktop more like the iPad. It's for everyone who wants a Home screen-like launcher on macOS, and a way to see, start, search for, delete, and otherwise manage apps on the Mac.
How to launch an app in Launchpad on Mac
- There are three ways to enter Launchpad:
- Click on the Launchpad icon in your Dock (it looks like a rocket).
- Do a four-finger pinch gesture on your trackpad.
- Press the Launchpad button on your Apple keyboard (look like a 3x2 grid of icons, and is also labeled F4).
Click on the app you want to launch.
How to search an app in Launchpad on Mac
If you have a lot of apps installed you can easily search for them in Launchpad
- Open launchpad.
- Select the search bar at the top center of the Launchpad screen.
Enter the name of the application you wish to find.
You will notice that as soon as you start typing, Launchpad will begin filtering the results, so in most cases you shouldn't even have to type the entire name of the app to find it.
How to move apps in Launchpad on Mac
If you want to have all your favorite and most used apps in a certain location in Launchpad, you can easily move them around to arrange them however you want.
Move All Apps To One Page Machine
- Open launchpad.
Click and hold the app you wish to move until it starts wiggling.
Drag the app to your new desired location.
How to organize apps into folders in Launchpad on Mac
You can put apps into folders — which are a group of apps —to better organize your Launchpad. It's perfect for putting similar apps together.
- Open launchpad.
Click and hold on the app you wish to put in a folder until it starts wiggling.
Drag the app on top of another app you wish to put into the same folder until a white box appears around both apps.
Let go.
Pages Mac App Store
How to delete apps in Launchpad on Mac
You can certain apps on your Mac from Launchpad, which is a great way to keep your desktop clean and organized. Please note that you can't delete certain built-in apps or apps that are running in the background on your Mac.
- Open launchpad.
Click and hold the app you want to delete until it starts wiggling.
Click on the X that appears in the top-left corner of the app to delete it. If there is no X, the app cannot be deleted in Launchpad.
How to reset Launchpad on Mac
Sometimes after you install a new app (especially third-party apps) you may notice it doesn't show up in Launchpad. There is a way to manually refresh Launchpad, which will most likely resolve the issue.
- Click on your desktop.
- Click on the Go menu. It's up on the menu bar at the top of your screen.
- Press and hold the Option key.
Click on Library.
- Double click on the Application Support folder.
Double click on the Dock folder.
- Drag all files ending in .db into the trash.
Click on the Apple icon in the top left corner of your screen. It should look like this .
- Click on Restart.
Click on the Restart button.
Your computer will restart, and when it boots back up you should find all your apps available in Launchpad.
macOS Catalina
Main
Move Mac To Pc
We may earn a commission for purchases using our links. Learn more.
if only you knew the power of the dark side...Apple doubles trade-in value of select Android devices for a limited time
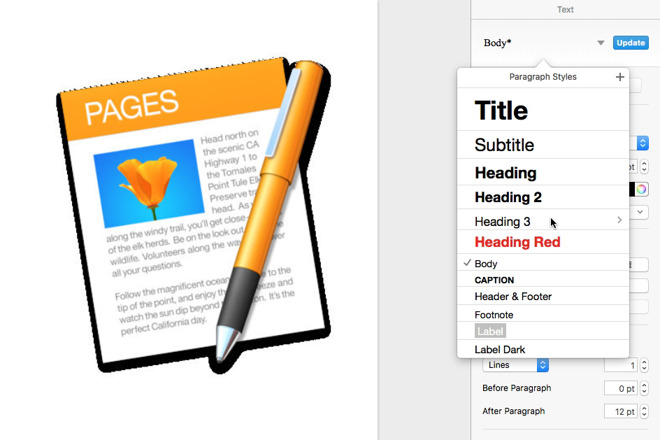
Apple has quietly upped the trade-in price of several Android smartphones for a limited time, doubling the value of some handsets.