The Mac does not accumulate 'junk files'. Old log files are removed when they are old, and Caches are used to keep your Mac speedy -- removing them slows down your Mac, not speeds it up.
Wise Mac Care, Mac Care, Mac Cleaner, Mac Booster, official Mac app, helps you clean of Mac junk files, easily free up Mac hard drive and make OSx run faster and secure your Mac OS X, protect your privacy and optimize your Mac.
- Aug 24, 2019 Go to “Storage” tab to view the current status of the available and occupied space on your Mac. Click on the “Manage” button to delete junk files. Manage Storage in Mac On the next pop-up, you can view the detailed storage information occupied by different category of files on your Mac.
- Dec 24, 2019 1.CC Junk File Cleaner windows / mac It is totally free, so you can scan, delete browser cache, history, cookies, and temporary files in just a simple click.
- Part #3: Clear Up Junk Files on Mac using CleanGeeker CleanGeeker is an all in one Mac Cleaning software which can remove all types of unwanted, unused, damaged, corrupted, duplicate files off your Mac. It could automatically detect which files and drives needs to be optimized and cleans them.
- Go to Start menu to search for Accessories and then System tools. There you will find the Disk Cleanup utility. Click on it and you will delete all unwanted files.
If you want to throw away your own old files, there is no automatic way to do so. The heavily advertised so-called solutions often throw out important parts of Mac OS as well as files you need to keep your Mac speedy and trouble-free. A forced re-install of MacOS may be required after using them.
Jul 22, 2017 7:31 PM
Remove Junk Files App For Mac Computer
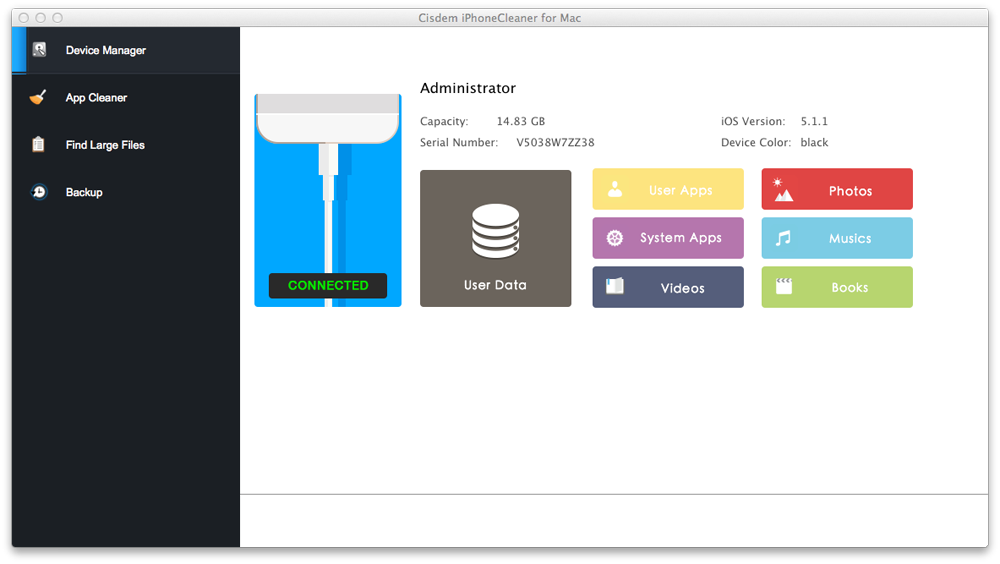
Mail User Guide
Mail can filter junk mail from your inbox, based on what it learns from you when you mark email messages as junk or not junk and the settings in Junk Mail preferences.
Tip: If you don’t like spam, make sure the junk mail filter is on. Choose Mail > Preferences, click Junk Mail, then verify “Enable junk mail filtering” is selected.
Mark messages as junk or not junk
In the Mail app on your Mac, select a message.
Do one of the following:
If Mail incorrectly marked the message as junk: Click Move to Inbox in the message banner or click the Not Junk button in the Mail toolbar (or use the Touch Bar). Mail moves the message to your Inbox.
If Mail failed to mark the message as junk: Click the Junk button in the Mail toolbar (or use the Touch Bar). Mail moves the message to the Junk mailbox.
Each time you confirm a message as junk or not junk, the junk mail filter improves so Mail can better identify junk mail.
Change junk mail filter settings
The default settings catch most of the junk mail you receive, but you can customize the filter.
In the Mail app on your Mac, choose Mail > Preferences, then click Junk Mail.
Specify what Mail should do when junk mail arrives.
If you want to verify what the filter identifies as junk mail, select “Mark as junk mail, but leave it in my Inbox.”
If you’re sure the filter accurately identifies junk mail, select “Move it to the Junk mailbox.”
To set up other actions, select “Perform custom actions,” then click Advanced.
Note: To make sure the filter’s database is used to identify junk mail, don’t change the default condition “Message is Junk Mail.”
Select options for exempting messages from being evaluated, such as messages received from people who use your full name.
To include in the filter any junk mail detection inherent in messages, select “Trust junk mail headers in messages.”
Reset the junk mail filter
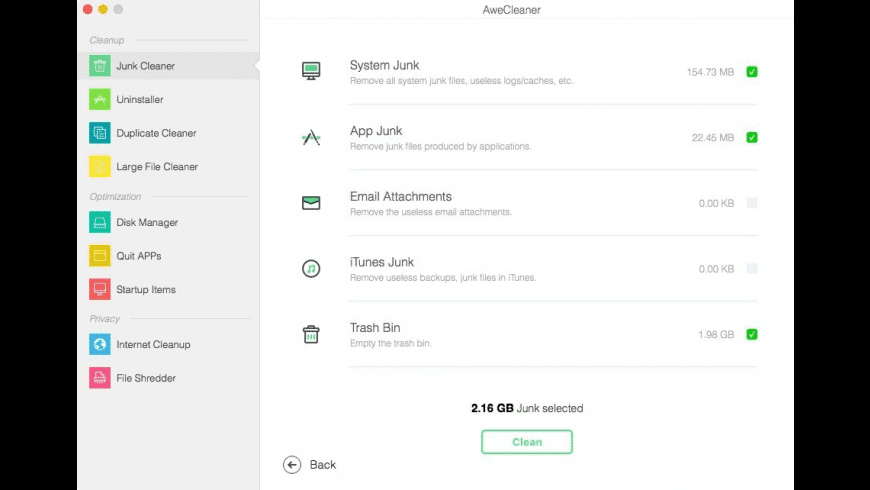
Resetting the junk mail filter to its original state removes what Mail learned from you whenever you marked emails as junk or not junk.
In the Mail app on your Mac, choose Mail > Preferences, then click Junk Mail.
Click Reset.