Apr 12, 2018 The default Mac applications that come with your new Mac work well enough, but they lack certain features you might be seeking. You can change your Mac's default applications, for email and everything else, by following the appropriate instructions here. May 14, 2018 Setting a Default Browser In Windows 10. In Windows 10, you can set the default browser (and the default for other apps) with the Settings app. Just head to Settings Apps Default Apps. Click the button under the “Web Browser” section. The button is named by whatever browser is currently the default. The list of all installed browsers. The instructions above for making Thunderbird check if it is the default email client should have configured the operating system preference. However, if it isn't working, you can set it manually as follows: Launch the default Mac OS X email application (called 'Mail', located in the /Applications folder.) Select Mail Preferences from the menu.
Change your default web browser
- Choose System Preferences from the Apple () menu.
- Click General.
- Choose your web browser from the ”Default web browser” pop-up menu.
Change your default email app
- Open Mail.
- Choose Preferences from the Mail menu, then click General. Or, if you're prompted to set up an email account, add your account, then choose Preferences from the Mail menu.*
- Choose your email app from the ”Default email reader” pop-up menu.
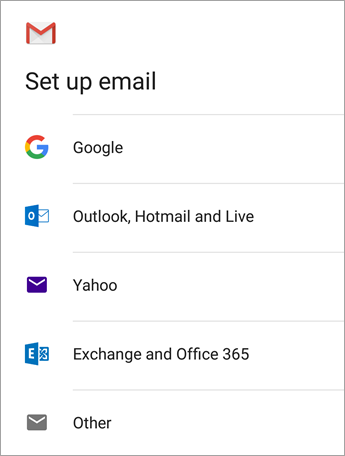
* You can also set your default email app in the preferences of your third-party email app.
Mail User Guide
Use the Mail app to send, receive, and manage email for all of your email accounts in one location. Simply add the accounts—such as iCloud, Exchange, Google, school, work, or other—you want to use in Mail.
Add an email account
The first time you open the Mail app on your Mac, it may prompt you to add an account. Select an account type—if you don’t see your type, select Other Mail Account—then enter your account information.
If you already added an email account, you can still add more. In Mail, choose Mail > Add Account, select an account type, then enter your account information. Make sure the Mail checkbox is selected for the account.
If you’re using an account on your Mac with other apps, such as Contacts or Messages, you can also use that account with Mail. In Mail, choose Mail > Accounts to open Internet Accounts preferences, select the account on the left, then select the Mail checkbox on the right.
Temporarily stop using an email account
In the Mail app on your Mac, choose Mail > Accounts.
Select the account, then deselect the Mail checkbox.
Now the account’s messages are not shown in Mail.
To use the account again with Mail, select the Mail checkbox; the account’s messages are shown again (they don’t need to be downloaded from the server again).
Remove an email account
When you remove an email account from Mail, the account’s messages are deleted and no longer available on your Mac. Copies of messages remain on the account’s mail server and are still available (from webmail, for example).
/side-switch-57b498445f9b58b5c2d584e0-582ccbaf3df78c6f6a8cfcc4.png)
Important: If you’re unsure whether messages you want to keep are still on the mail server, move or copy them to a mailbox stored on your Mac (the mailbox appears in the On My Mac section in the Mail sidebar) before you delete the account in Mail.
Best Free Email Apps
In the Mail app on your Mac, choose Mail > Preferences, then click Accounts.
Select an account, then click the Remove button .
Note: If the account is used by other apps on your Mac, you’re asked to remove the account in Internet Accounts System Preferences. Click the button to open Internet Accounts, then deselect the Mail checkbox for the account. To stop using the account in all apps, make sure the account is selected, then click the Remove button .